WordPress, en tant que système de gestion de contenu (CMS) prédominant, propulse une multitude de sites web à travers le monde. Sa flexibilité et sa richesse fonctionnelle en font un outil de choix pour la création de plateformes en ligne. Cependant, cette complexité peut parfois engendrer des erreurs courantes qui perturbent le bon fonctionnement des sites.
Parmi les problèmes fréquemment rencontrés, on note :
- Erreur 500 (erreur interne du serveur)
- Écran blanc de la mort (WSOD)
- Erreur de connexion à la base de données
- Erreur 404 (page non trouvée)
- Problèmes liés aux plugins et aux thèmes
- Problèmes de téléchargement d’images
- Site bloqué en mode maintenance
- Problèmes d’envoi d’e-mails
Ces erreurs, bien que courantes, peuvent souvent être résolues rapidement avec les bonnes méthodes. Par exemple, l’erreur 500 peut souvent être corrigée en désactivant les plugins ou en vérifiant le fichier .htaccess. L’écran blanc de la mort peut être résolu en augmentant la mémoire PHP ou en activant le mode débogage.
Il est essentiel de ne pas ignorer ces erreurs, car elles peuvent affecter l’expérience utilisateur, le référencement et la sécurité du site. Une approche proactive, incluant des sauvegardes régulières et une maintenance continue, est recommandée pour prévenir ces problèmes.
Sauvegarder votre site avant toute intervention
Avant d’effectuer des modifications sur votre site WordPress, il est essentiel de réaliser une sauvegarde complète. Cela garantit la sécurité de vos données et vous permet de restaurer votre site en cas de problème. Une sauvegarde inclut généralement les fichiers du site, la base de données MySQL et les configurations spécifiques. Des outils tels que les plugins de sauvegarde ou l’accès FTP facilitent ce processus.

Pourquoi effectuer une sauvegarde ?
Les erreurs peuvent survenir lors de mises à jour, de modifications de thèmes ou de plugins. Une sauvegarde vous offre une assurance contre la perte de données et les dysfonctionnements. Elle permet de restaurer rapidement le site à son état antérieur en cas d’incident. De plus, elle est indispensable avant toute migration ou changement majeur.
Erreur 500 : Erreur interne du serveur
L’erreur 500, ou Internal Server Error, est une anomalie générique signalant un dysfonctionnement du serveur hébergeant votre site WordPress. Cette panne peut survenir subitement, rendant le site inaccessible tant pour les visiteurs que pour les administrateurs.

Causes fréquentes de l’erreur 500
- Fichier
.htaccesscorrompu : Une mauvaise configuration ou une corruption de ce fichier essentiel peut entraîner des erreurs serveur. - Plugins défectueux : Des extensions incompatibles ou mal codées peuvent provoquer des conflits internes.
- Thème WordPress problématique : Un thème obsolète ou mal développé peut interférer avec le bon fonctionnement du site.
- Limite de mémoire PHP insuffisante : Des scripts exigeants peuvent dépasser la mémoire allouée, entraînant une erreur.
Écran blanc de la mort (WSOD)
L’écran blanc de la mort, aussi connu sous le nom de WSOD, est une des erreurs les plus déroutantes sur WordPress. Aucune alerte, aucun message, juste une page blanche. Cette anomalie peut survenir suite à un conflit interne, une erreur de code, ou un dépassement de mémoire. Heureusement, des solutions efficaces permettent de restaurer rapidement l’accès au site.

Étapes pour résoudre l’écran blanc de la mort
- Désactiver les plugins via FTP en renommant le dossier
- Changer de thème WordPress en renommant le thème actif
- Activer le mode débogage dans le fichier
wp-config.php - Augmenter la mémoire PHP à 256M dans
wp-config.php - Vider le cache du site ou désactiver les plugins de cache
Erreur de connexion à la base de données
Cette erreur critique survient lorsque WordPress n’arrive plus à accéder aux informations stockées dans la base de données MySQL. Sans cette connexion, le site devient totalement inopérant. Plusieurs facteurs peuvent en être la cause : identifiants incorrects, base de données endommagée, ou encore panne côté hébergeur. Identifier la source exacte permet de rétablir rapidement la situation, à condition d’appliquer les bons gestes dans le bon ordre.

Étapes pour corriger l’erreur de connexion à la base de données
- Vérifier les identifiants dans le fichier
wp-config.php - Confirmer l’adresse du serveur de base de données
- Réparer la base de données via l’option
define('WP_ALLOW_REPAIR', true); - Redémarrer le serveur MySQL (si accès au serveur)
- Contacter l’hébergeur en cas de surcharge ou d’indisponibilité
- Restaurer une sauvegarde récente si la base est corrompue
Erreur 404 : Page non trouvée
L’erreur 404 indique qu’une page demandée n’existe pas à l’adresse URL indiquée. Elle nuit à l’expérience utilisateur et peut impacter le référencement si elle devient fréquente. Ce type de problème est souvent lié à des permalinks mal configurés, à une suppression de contenu sans redirection ou à des liens internes erronés. Il est essentiel d’identifier la cause et de la corriger rapidement pour maintenir une navigation fluide et cohérente.
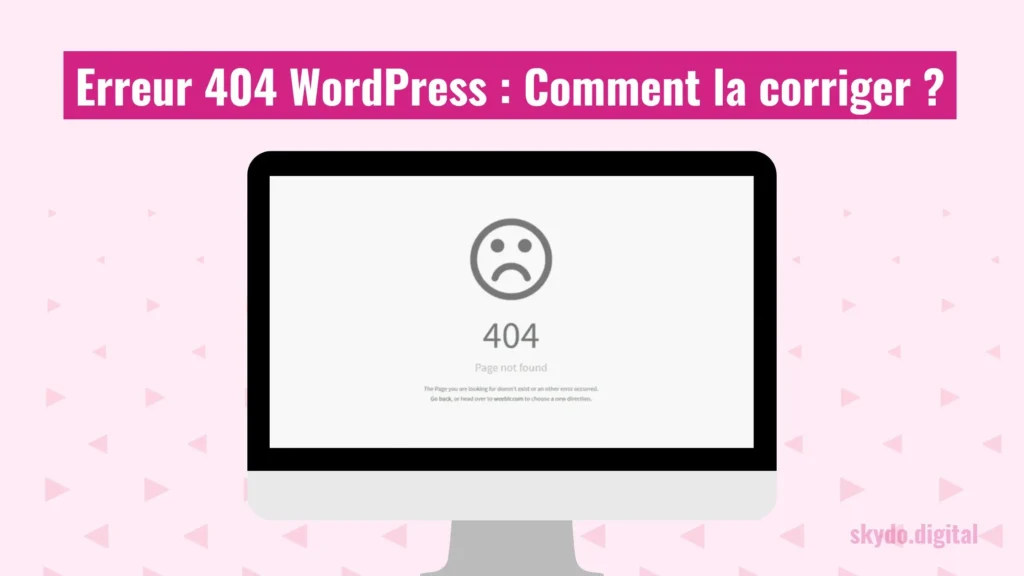
Étapes pour corriger une erreur 404 sur WordPress
- Réinitialiser les permaliens dans les réglages WordPress
- Vérifier l’existence réelle des pages concernées
- Corriger les liens brisés dans les menus ou articles
- Installer un plugin de redirection pour orienter les anciennes URLs vers les bonnes pages
- Mettre en place une page 404 personnalisée pour orienter les visiteurs perdus
Problèmes de téléchargement d’images
Les erreurs liées au téléchargement d’images dans WordPress peuvent rapidement devenir frustrantes, surtout lorsqu’elles bloquent la mise en ligne de contenus visuels essentiels. Ces problèmes proviennent souvent de permissions de fichiers mal configurées, d’une limite de mémoire PHP trop basse, ou de formats d’images non pris en charge. Un diagnostic précis permet de débloquer la situation en quelques ajustements.

Étapes pour corriger les problèmes de téléchargement d’images
- Vérifier les permissions du dossier
wp-content/uploads - S’assurer que les fichiers ont les bonnes autorisations (755 pour les dossiers, 644 pour les fichiers)
- Augmenter la mémoire PHP dans le fichier
wp-config.php - Vérifier le format des images (JPEG, PNG, GIF recommandés)
- Tester un autre navigateur pour écarter un souci local
- Désactiver temporairement les plugins de sécurité ou de cache
- Réinitialiser la bibliothèque de médias si le problème persiste
Site bloqué en mode maintenance
Lorsqu’un site WordPress reste bloqué en mode maintenance, il affiche un message du type “Briefly unavailable for scheduled maintenance”. Ce blocage survient généralement à la suite d’une mise à jour interrompue, empêchant l’accès à l’interface publique et à l’administration. Heureusement, il s’agit d’un dysfonctionnement courant, simple à corriger manuellement via une intervention directe sur les fichiers du site.
Étapes pour débloquer le mode maintenance sur WordPress
- Accéder au répertoire racine du site via FTP
- Supprimer le fichier nommé
.maintenance - Recharger le site pour vérifier le retour à la normale
- Vérifier que toutes les mises à jour ont bien été finalisées
- Mettre à jour manuellement les extensions ou thèmes inachevés
- Activer les sauvegardes automatiques pour éviter les blocages futurs
Conclusion
Gérer un site WordPress implique d’être réactif face aux erreurs, mais aussi prévoyant. Comme nous l’avons vu, la plupart des problèmes — de l’erreur 500 à l’échec de connexion à la base de données, en passant par les erreurs de téléchargement ou le mode maintenance bloqué — disposent de solutions simples et rapides.
Pour éviter les erreurs WordPress à l’avenir, certaines bonnes pratiques doivent être systématisées : effectuer des sauvegardes régulières, maintenir tous les éléments à jour, surveiller les performances et accorder une attention particulière aux plugins installés. Une routine de maintenance proactive est la meilleure assurance pour garantir la sécurité et la stabilité de votre site.



























